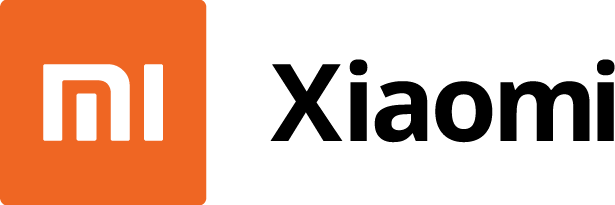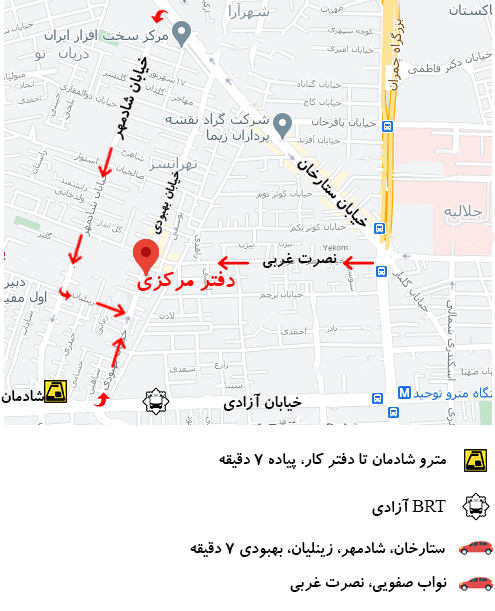چرا باید از گفتگوهای برنامه پیامک گوشی خود پرینت تهیه کنیم؟
در برخی از شرایط ممکن است پیامک بسیار مهمی برای شما ارسال شود که حاوی اطلاعات حیاتی است. در این شرایط میتوانید از پیامکهای دستگاه خود فایل بک آپ یا پشتیبان تهیه کنید اما همواره تهیه یک نسخه فیزیکی از محتوای مورد نظر امنیت خاطر بیشتری را در افراد ایجاد میکند. در اینجاست که پرینت گفتگوهای برنامه پیامک دستگاه ضروری میشود.
آموزش پرینت گرفتن از اس ام اس ها
دستگاههای اندرویدی و آی او اسی به طور مستقیم قابلیت پرینت گرفتن از محتوای گفتگوهای بخش پیامک را ارائه نمیکنند اما ممکن است در برخی شرایط نیاز به انجام این عمل باشد. اگر تمایل داشته باشید که از محتوای برنامه پیامک دستگاه خود پرینت تهیه کنید باید کمی خلاق بوده و از روشهای منحصر به فردی استفاده نمایید. ما در این مقاله به آموزش نحوه پرینت گرفتن از گفتگوهای برنامه پیامک دستگاههای اندرویدی و آی او اسی میپردازیم.
همچنین برخی افراد تمایل دارند که از لحظات و گفتگوهای جالب و خاطرهانگیز خود در دستگاههای هوشمند موبایلی یک نسخه فیزیکی هم داشته باشند. در این شرایط هم قابلیت پرینت گرفتن از گفتگوهای برنامه پیامک دستگاه حائز اهمیت میشود. به صورت کلی شاید کمتر کسی به دنبال پرینت گرفتن از محتوای گفتگوهای برنامه پیامک دستگاه اندرویدی یا آی او اسی خود باشد اما در هر صورت ما لازم دانستیم که این آموزش را برای مخاطبین نه چندان پرتعداد خود آماده کنیم.
با قابلیت ایر پرینت (AirPrint) و گوگل کلود پرینت (Google Cloud Print) آشنا شوید
دو قابلیت ایر پرینت (AirPrint) و گوگل کلود پرینت (Google Cloud Print) به کاربر این اجازه را میدهند تا به صورت بیسیم و با استفاده از یک پرینتر پشتیبانی کننده از این دو قابلیت بتواند از محتوای دستگاههای هوشمند موبایلی خود پرینت بگرید. به عنوان مثال تصور کنید که یک فایل PDF را در حافظه گوشی خود ذخیره کردهاید و میبایست از آن پرینت فیزیکی دریافت کنید. در این شرایط اگر پرینتری در دسترس باشد که از قابلیت ایر پرینت (AirPrint) و گوگل کلود پرینت (Google Cloud Print) پشتیبانی کند، میتوانید بدون نیاز به هیچ اتصال فیزیکی و به صورت بیسیم از فایل PDF گوشی خود پرینت فیزیکی دریافت کنید.
بنابراین دقت داشته باشید که برای استفاده از دو قابلیت ایر پرینت (AirPrint) و گوگل کلود پرینت (Google Cloud Print) باید حتما پرینتر شما از این قابلیتها پشتیبانی کند. خوشبختانه اغلب پرینترهای جدید و دیجیتال از این دو قابلیت پشتیبانی کرده و امکان پرینت محتوای دستگاههای هوشمند موبایلی به صورت بیسیم را ارائه میکنند. برای کسب اطلاعات دقیقتر در مورد نحوه استفاده از دو قابلیت ایر پرینت (AirPrint) و گوگل کلود پرینت (Google Cloud Print) در پرینترها و راهاندازی آن با کارشناسان ما تماس حاصل کرده و از آنها راهنمایی دقیقتری بخواهید.
روش اصلی مربوط به ضبط اسکرین شات میشود!
همانطور که پیش از این هم اشاره کردیم در دستگاههای اندرویدی و آی او اسی امکان پرینت گرفتن از محتوای گفتگوهای برنامه پیامک دستگاه ارائه نشده و بدین منظور باید از ترفند خاصی استفاده کنید. این ترفند در واقع همان ضبط اسکرین شات از صفحه مورد نظر است. اگر تمایل دارید که از گفتگوی خاصی پرینت فیزیکی دریافت کنید، کافیست که وارد آن گفتگو شده و با استفاده از کلیدهای ترکیبی ضبط اسکرین شات دستگاه خود از محتوای صفحه نمایش یک اسکرین شات ذخیره کنید. در نهایتا شما از طریق دو قابلیت ایر پرینت (AirPrint) و گوگل کلود پرینت (Google Cloud Print) از عکس ضبط شده پرینت دریافت خواهید کرد.
اما نحوه ضبط اسکرین شات از صفحه نمایش دستگاههای آی او اسی و اندرویدی چگونه است؟ در دستگاههای آی او اسی اپل با فشردن همزمان دکمههای هوم (Home) و پاور (Power) از صفحه نمایش دستگاه اسکرین شات ضبط میشود. در دستگاههای اندرویدی انجام این عمل به شیوههای مختلفی انجام شده و در رابط کاربری شرکتهای مختلف به گونه خاصی تعریف میشود اما در اغلب آنها با فشردن همزمان دکمههای کاهش صدا (Volume Down) و پاور قادر به ضبط اسکرین شات خواهید بود.
در این بخش به نحوه تهیه پرینت از گفتگوهای برنامه پیامک دستگاههای آی او اسی میپردازیم. همانطور که اشاره داشتیم در قدم اول باید از بخش و محتوای مورد نظرتان اسکرین شات دریافت کنید. پس از انجام این عمل مراحل زیر را طی کنید:
برنامه Photos را در دستگاه آی او اسی خود اجرا کنید.
به بخش Screenshots مراجعه کنید.
در لیست تصاویر و عکسهای موجود به دنبال اسکرین شات مورد نظرتان باشید و آن را انتخاب کنید.
حال آیکونی که با فلش در تصویر فوق نمایش داده شده را لمس کنید.
گزینه Print را انتخاب نمایید.
اگر پرینتر مورد نظرتان به طور اتوماتیک توسط دستگاه شناسایی نشده بود، گزینه Select Printer را انتخاب کنید.
در لیست پرینترهای موجود نام پرینتر مورد نظرتان را لمس کنید.
گزینه Print که در گوشه سمت راست صفحه موجود است را انتخاب کنید. با انجام این عمل پرینتر شما از تصویر مورد نظر پرینت فیزیکی ارائه میکند. بار دیگر اشاره میکنیم که به منظور همگامسازی پرینتر خود با قابلیتهای ایر پرینت (AirPrint) و گوگل کلود پرینت (Google Cloud Print) و ایجاد بستر مناسب برای استفاده از آن به صورت بیسیم باید مراحل خاصی طی شود که برای راهنمایی بیشتر در مورد این موضوع از طریق شمارههای ضمیمه شده با کارشناسان ما تماس حاصل نمایید.
پرینت از گفتگوهای برنامه پیامک در سیستم عامل اندروید
اما چگونه میتوانیم در سیستم عامل اندروید و دستگاههای مبتنی بر آن از گفتگوهای برنامه پیامک دستگاه پرینت تهیه کنیم؟ به منظور انجام این عمل در سیستم عامل اندروید از قابلیت گوگل کلود پرینت (Google Cloud Print) استفاده میشود. پرینتر شما باید از این قابلیت پشتیبانی کرده و به منظور پرینت گرفتن از محتوای دستگاه مورد نظرتان به شبکه وای فای مشترکی متصل شود.
در دستگاه اندرویدی شما هم باید اپلیکیشن کلود پرینت (Cloud Print) نصب باشد. جدیدترین نسخه این اپلیکیشن را میتوانید با مراجعه به گوگل پلی استور (Google Play Store) دستگاهتان دانلود کنید. دقت داشته باشید که ممکن است این برنامه به طور پیش فرض در دستگاهتان نصب شده باشد. برخی از پرینترها دارای برنامههای اختصاصی هستند که امکان پرینت بیسیم محتوای دستگاههای موبایلی را فراهم میکند. در برخی شرایط دیگر هم میتوانید از گوگل درایو (Google Drive) به منظور تهیه پرینت از محتوای مورد نظرتان استفاده کنید.
اگر پرینتر شما از قابلیتهای مورد نیاز پشتیبانی نکرد چه کنید؟
اگر پرینتر شما از دو قابلیت ایر پرینت (AirPrint) و گوگل کلود پرینت (Google Cloud Print) پشتیبانی نمیکند نگران نباشید. در این شرایط باید از روشهای سنتیتری به منظور پرینت گرفتن از گفتگوهای برنامه پیامک دستگاه آی او اسی یا اندرویدی خود استفاده کنید. ابتدا از صفحه و محتوای مورد نظرتان اسکرین شات ضبط کنید. حال میتوانید این فایل را در حساب کاربر سرویسهای ذخیرهسازی ابری خود نظیر دراپباکس (DropBox)، گوگل درایو (Google Drive) و … آپلود کنید و از کامپیوترتان به آنها دسترسی یافته و نهایتا از آنها پرینت فیزیکی دریافت کنید. دقت داشته باشید که ارسال فایل اسکرین شات مورد نظر از گوشی اندرویدی به کامپیوتر با استفاده از روشهای دیگری هم امکانپذیر است. به عنوان مثال میتوانید فایل مورد نظر را ایمیل کرده و یا از طریق تلگرام برای حساب خود ارسال و سپس با استفاده از نسخه دسکتاپی برنامه تلگرام در کامپیوتر خود به آن دسترسی یابید.
در دستگاههای آی او اسی هم به شیوههای مشابه قادر به انجام این عمل خواهید بود. در این روشها شما ابتدا فایل اسکرین شات ضبط شده را به کامپیوتر منتقل کرده و سپس با استفاده از پرینتر متصل به کامپیوترتان از آنها پرینت دریافت میکنید.